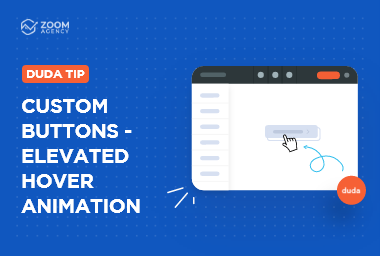Duda Tip: Adding Custom Image Shadows to Your Site
Want to add character to your website design? Add visual interest by making visual elements pop off the page! When Asher House wanted to highlight a few images on their home page, we knew a custom image shadow would do the trick.
Custom image shadows draw attention to certain elements by creating an elevated look. Elevation creates visual hierarchy, drawing the eye to specific sections of a page first. How can you use “elevation” to your advantage on a flat screen? Well – elevation is defined as the relative distance between two surfaces on a z-axis. When we layer two images on top of one another, the distance between them appears to be zero. But when we add shadowing, we gain the illusion of dimension – proving once again that good design is like magic.
-
City skyline
Photo By: John DoeButton
In our case study today, the surfaces we’d like to create elevation between are:
- The background
- The shape element (shadow)
- The image itself
By adding a shadow to the image, the photo looks like it's floating above the background, making it stand out. Want to try this tip in your own design? Follow these steps or check out this video to watch each step in real time, and you, too, can create some magic.
Step 1: Create your shadow.
The great thing about custom shadows is that you can build them to your liking until you have the perfect look! We like to create our shadows with this tool. As you start to design, think about your image. Where would you like your shadow to appear? How big should it be? How intense of a color variation do you want to implement?
In our Asher House example, there is a shadow to the left of the first images, and to the right of the second one – check them out for some inspiration! Once you’ve created the shadow, copy the code and open your Duda site. Here’s the code we landed on for that first image on the Asher House homepage.
-
City skyline
Photo By: John DoeButton
Step 2: Select the image on your Duda site.
Navigate to the page your image is already on and select it. Once it’s selected, you can right-click to select "Edit HTML/CSS."
-
City skyline
Photo By: John DoeButton
Step 3: Paste your shadow code.
Once you’ve opened the CSS tab, you can paste the copied code from the custom shadow generator. It should look like this:
-
City skyline
Photo By: John DoeButton
Step 4: Update and enjoy!
That simple three-step process adds definition, elevation, and visual interest to any webpage. Here’s our finished product!
-
City skyline
Photo By: John DoeButton
With Duda, it’s easier than ever to create websites with that “wow” factor without endless hours of coding or frustration. Hope this helped! We’ll see you again soon for another tip.
Get new resources to your inbox.
We'll send our latest agency resources including the Duda Tip of the Week and more straight to your inbox.

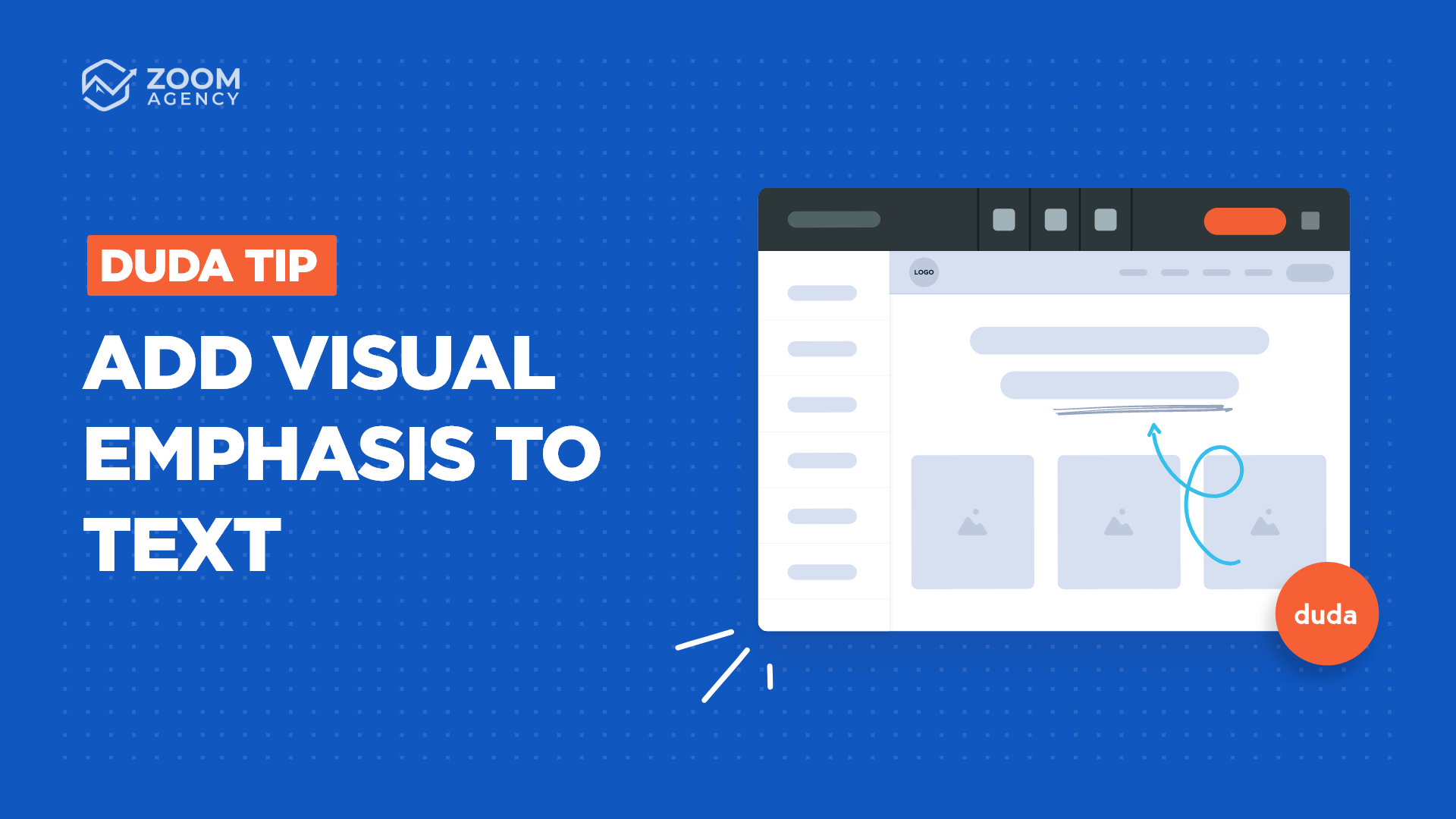
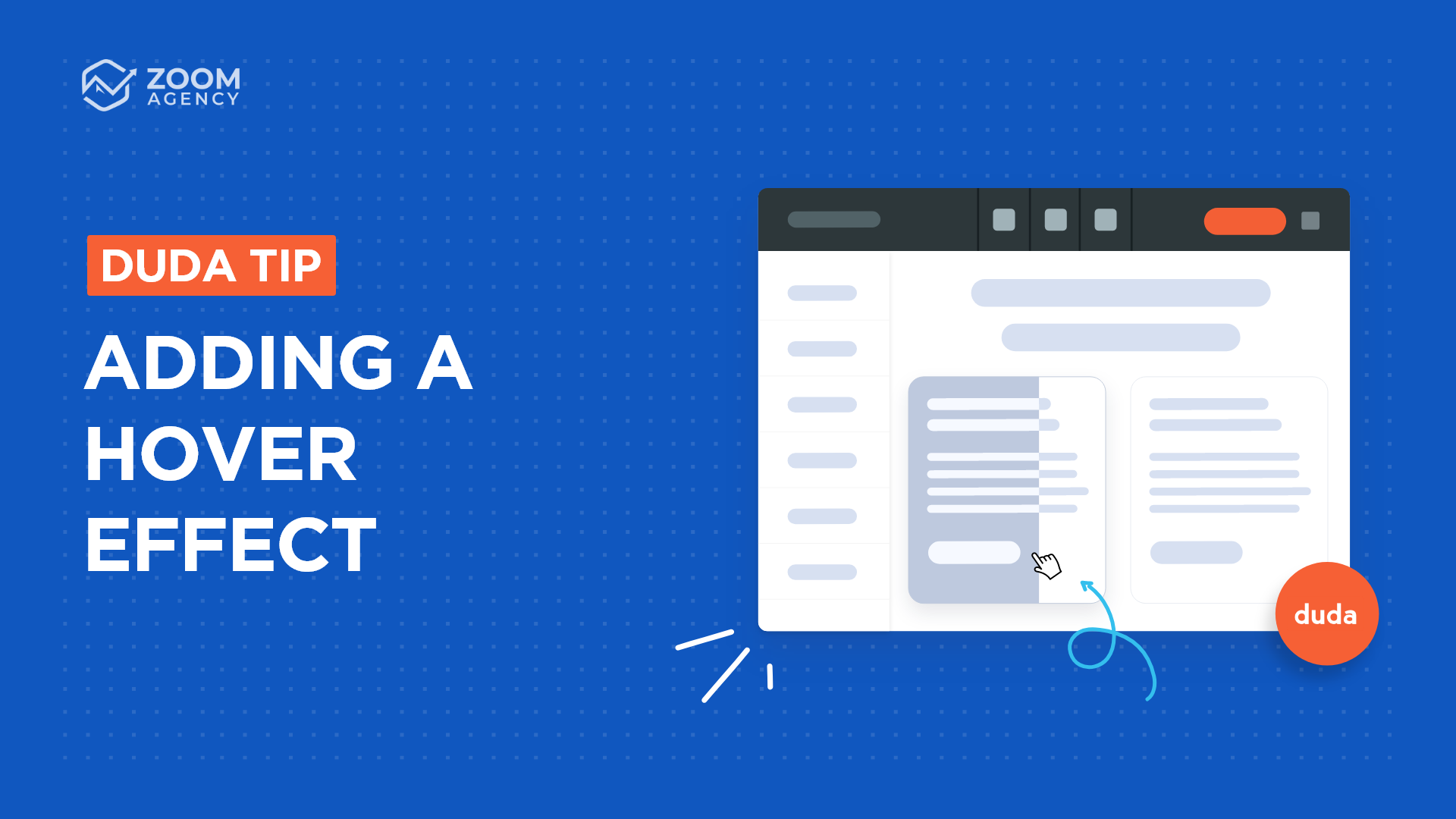
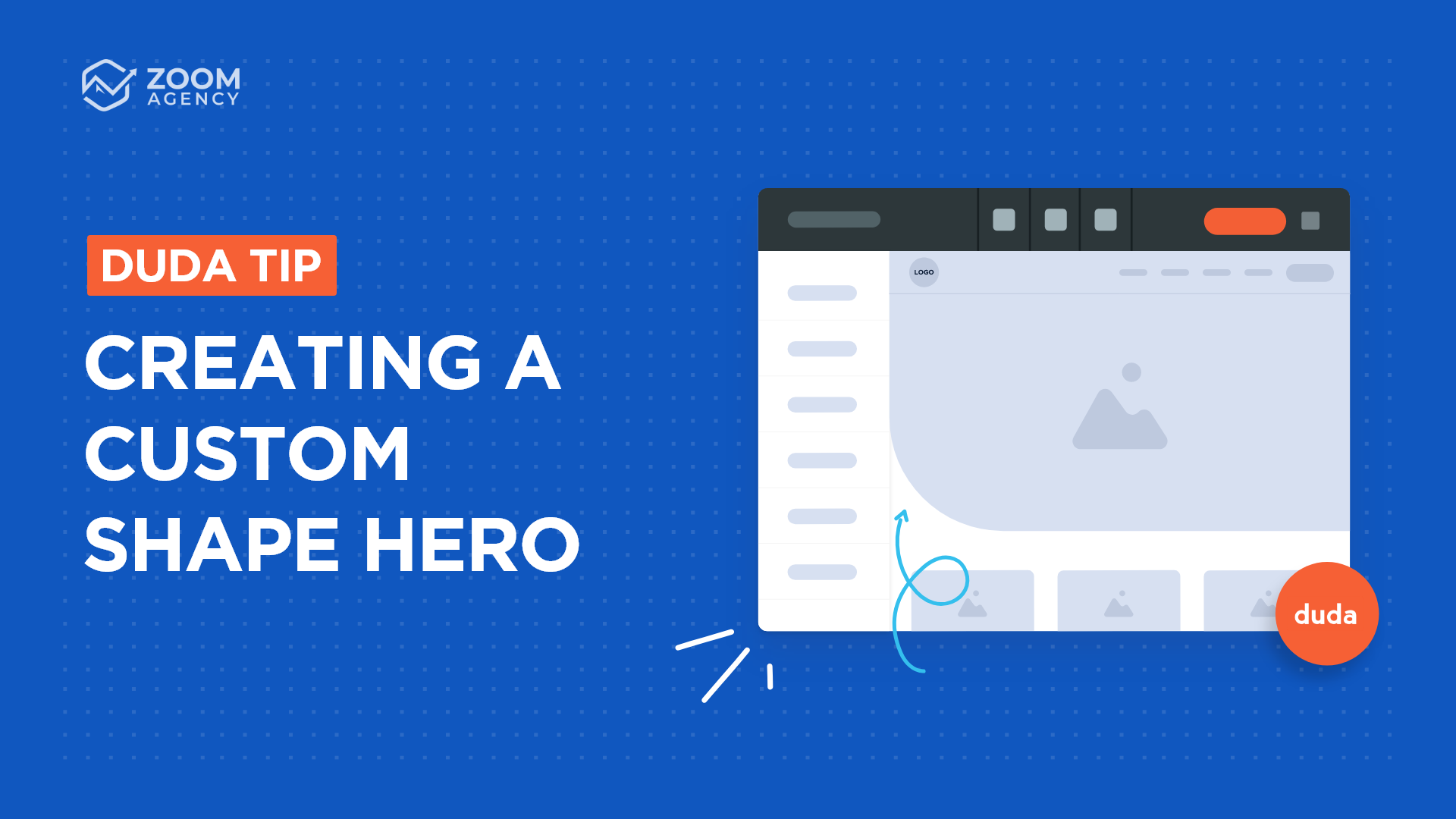
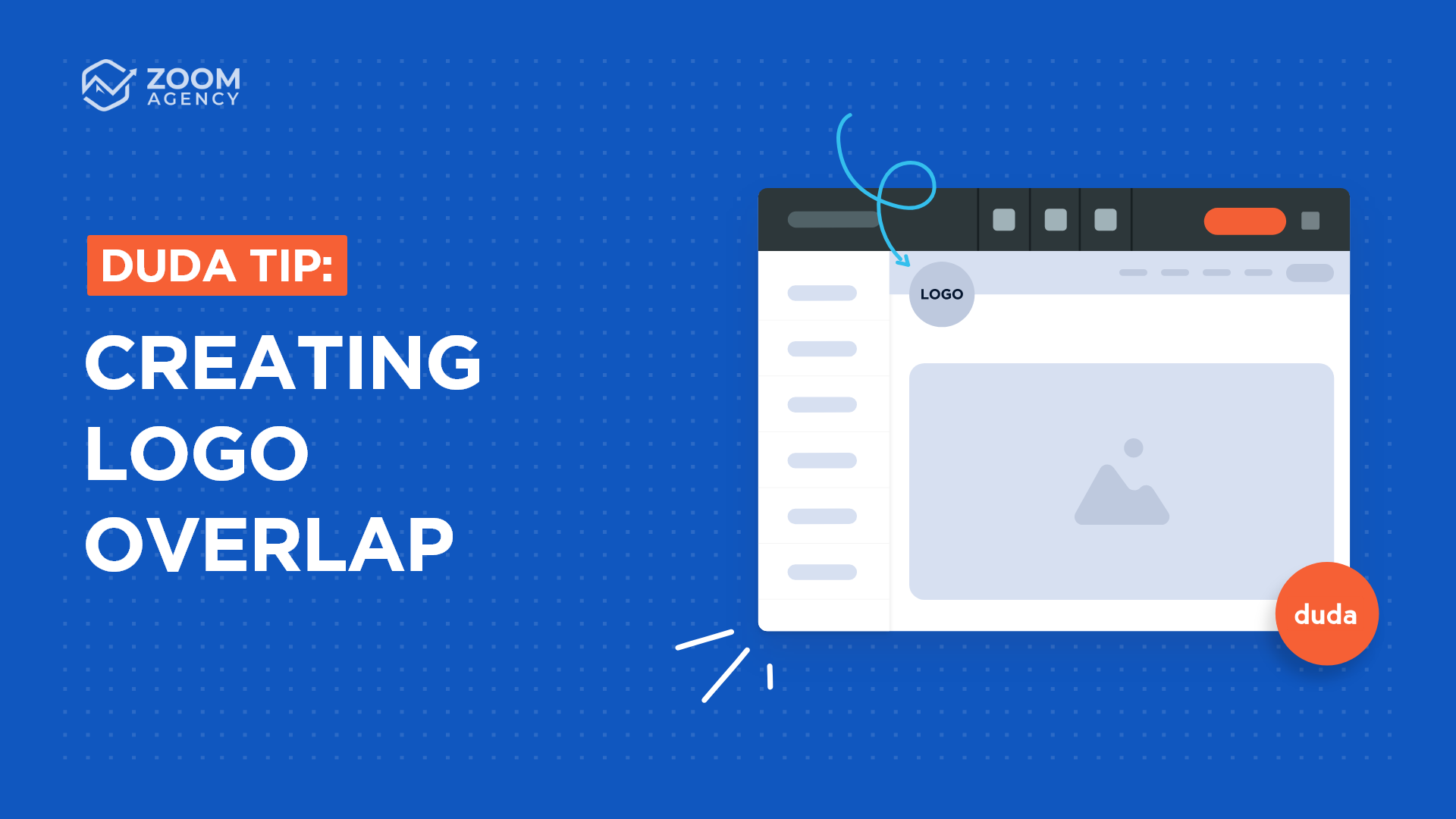
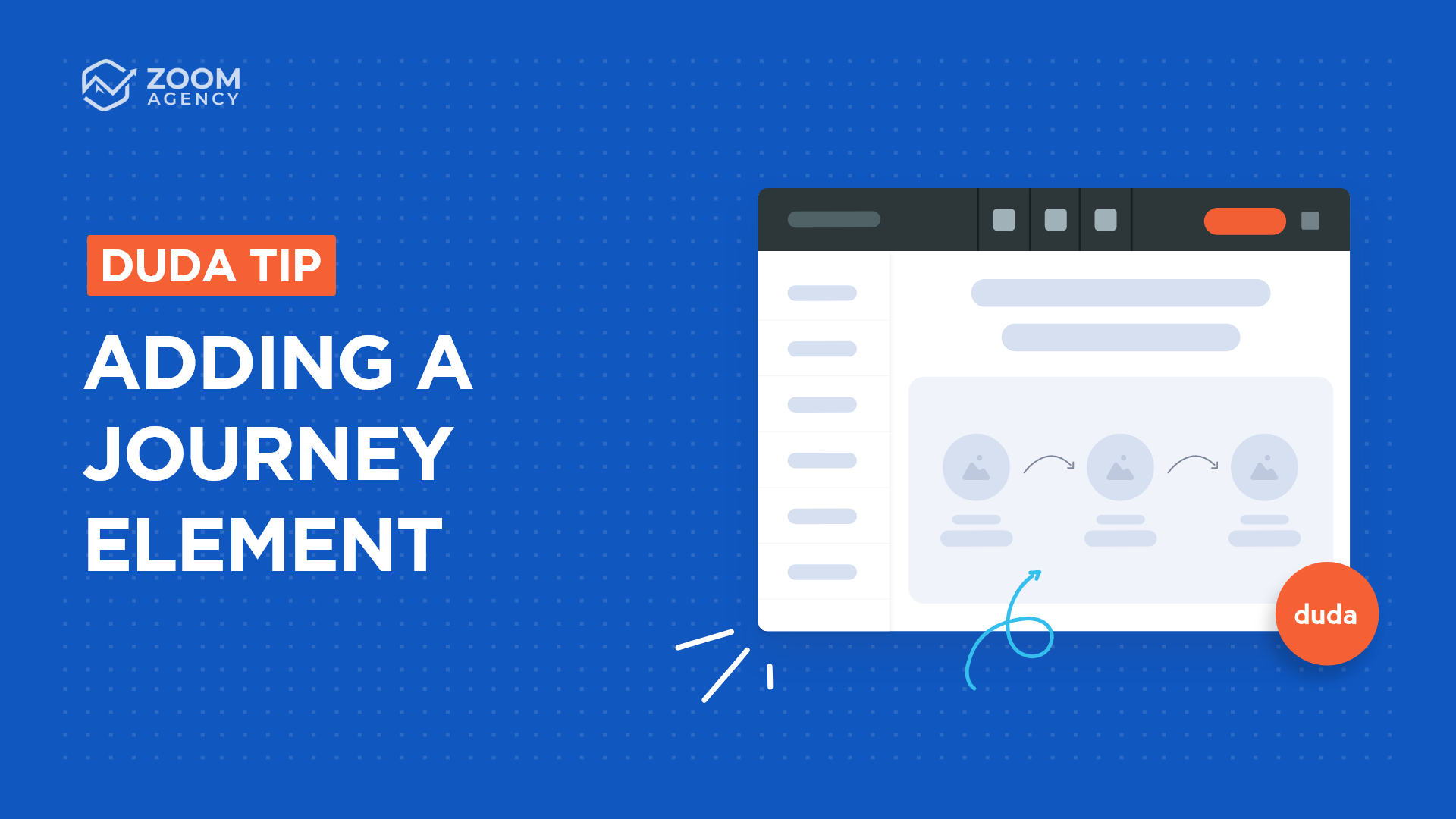
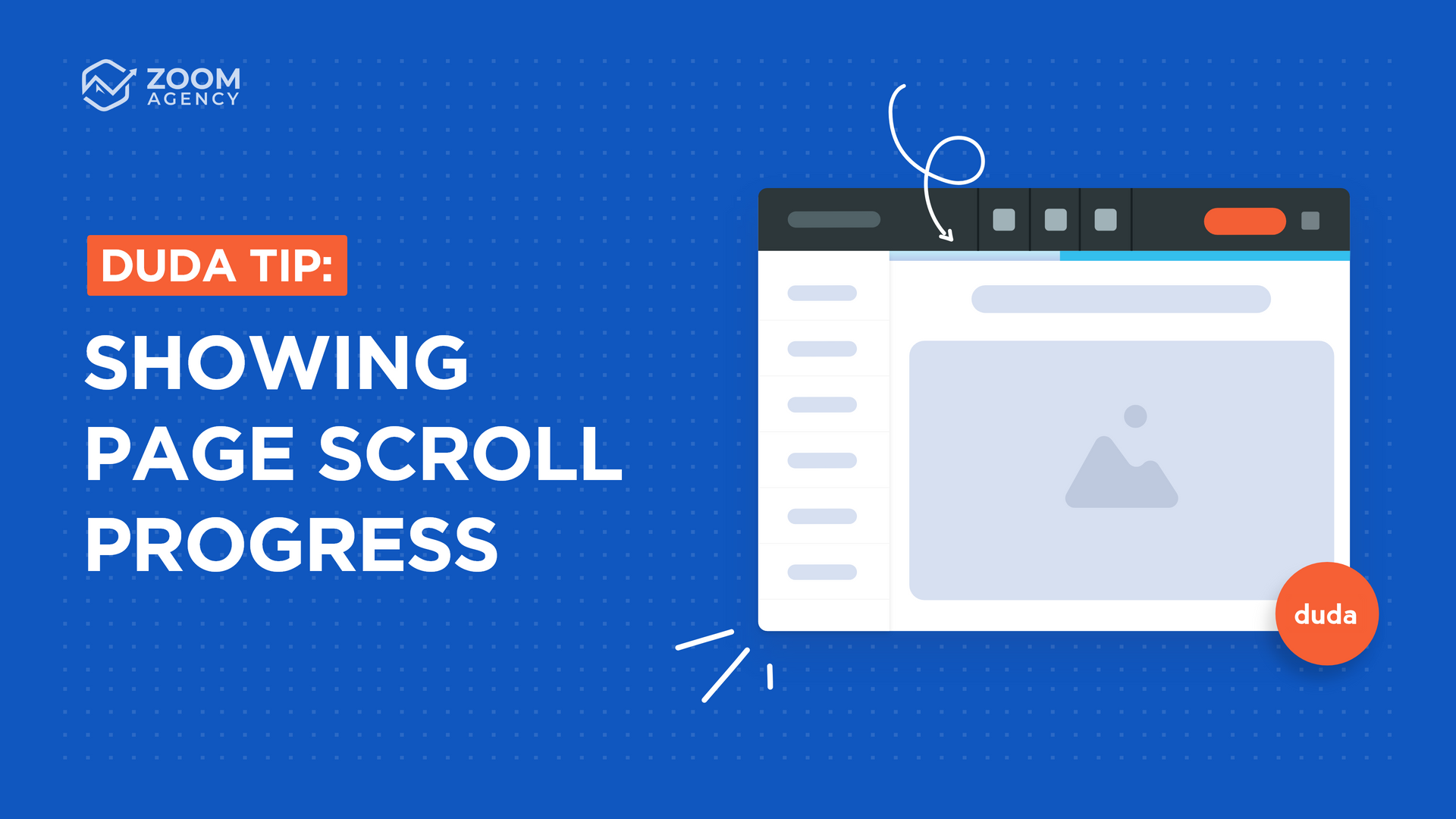
CASE STUDIES
Our Latest Case Studies
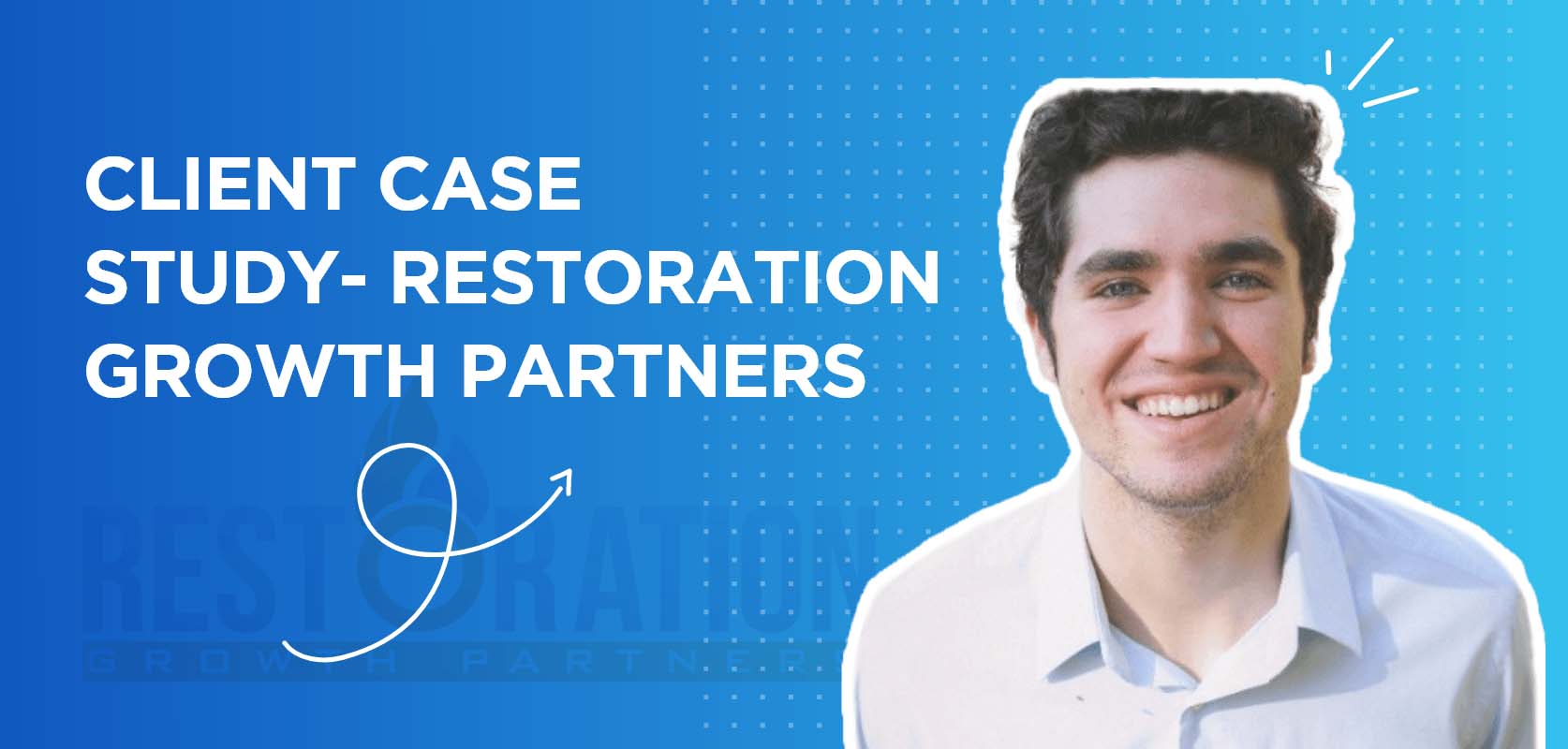
When James with Restoration Growth Partners came to us, he was building all of his agency's websites himself. Since...
Why Zoom Agency is Restoration Growth Partners Trusted Provider

Before working with us, Zambuki was stitching together different contractors to fulfill their web projects. Now they...
Helping Zambuki Avoid "Contractor Churn" With A Dedicated Solution
Let's work together.
We really do mean it when we say "become a partner." Let us become an extension of your agency so you can focus on what matters most, your clients.
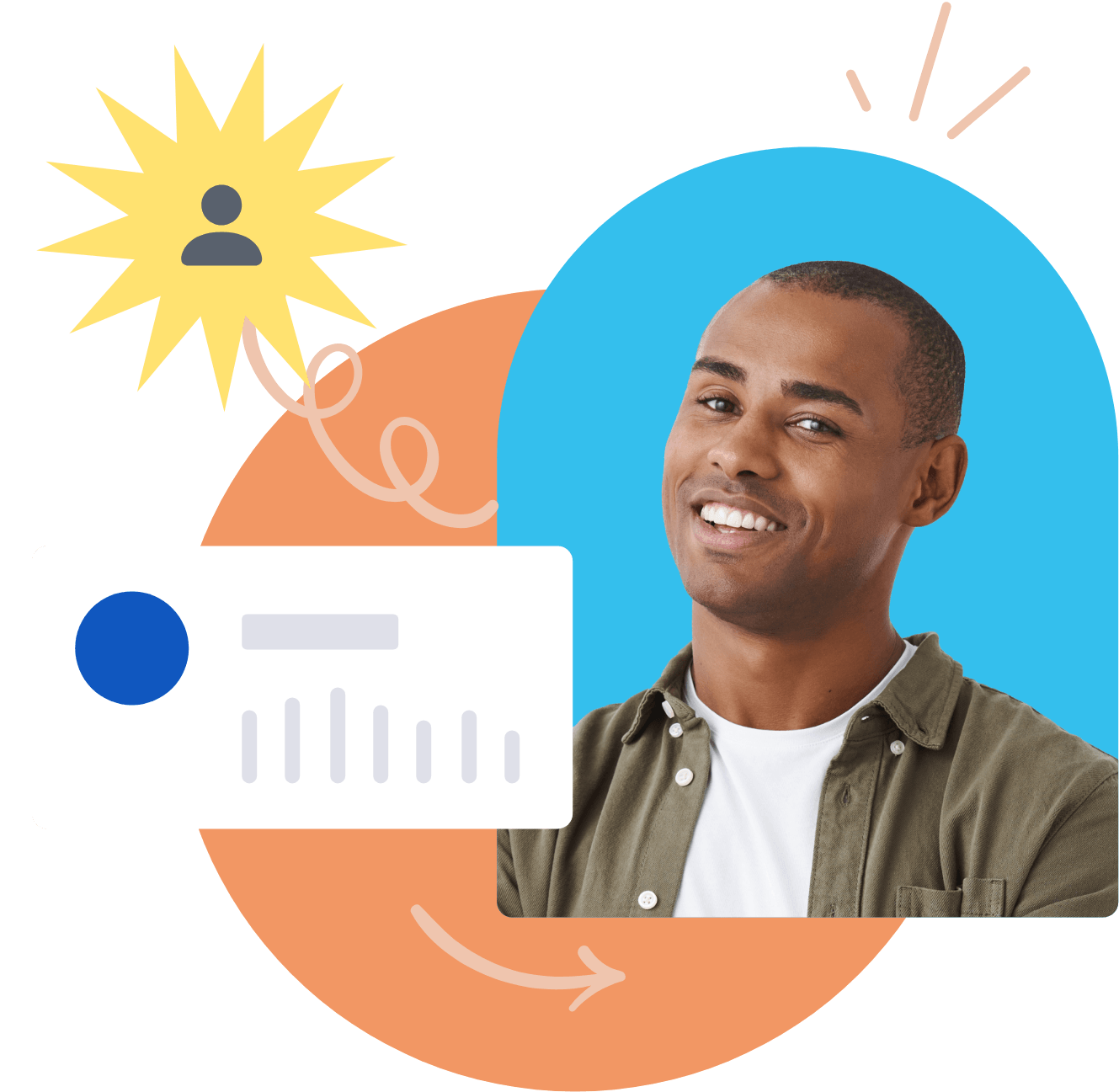
WHITE LABEL SERVICES
SHOP NEW
WHITE LABEL SERVICES
SHOP NEW
Zoom Agency. All Rights Reserved.
WHITE LABEL SERVICES
SHOP
NEW